Курсовые - Документация структурного производственного подразделения
РУКОВОДСТВО ПОЛЬЗОВАТЕЛЯ
Приложение «Документация структурного производственного подразделения» (далее – Приложение), разработано для организации работы сотрудников отдела по регистрации, учету и контролю исполнения входящих документов.
Приложение предназначено для следующих целей:
- ведение базы данных входящих документов (добавление, редактирование, удаление информации о документах, поступивших на исполнение в планово-производственный отдел);
- загрузка на сервер электронных версий документов;
- загрузка с сервера ранее загруженных файлов документов;
- отображение статистики по документам, находящихся на исполнении у конкретного сотрудника планово-производственного отдела;
- отображение актуальной информации о количестве документов с нарушением контрольных сроков исполнения, находящихся на исполнении у конкретного сотрудника планового-производственного отдела;
- отображение актуальной информации о количестве документов с приближающимся контрольным сроком исполнения.
Для работы с клиентской частью Приложения необходимо наличие браузера MS Edge или MS Internet Explorer, Opera, Mozilla Firefox, Google Chrome, Safari с включенной поддержкой JavaScript.
Серверная часть Приложения предназначена для работы на серверах предприятия и должно отвечать следующим минимальным техническим и программным характеристикам:
- процессор – Pentium 2 266 МГц и выше;
- свободное место на жестком диске – не менее 1 Гб (250 Мб – для JDK8, около 250 Мб – для сервера приложений GlassFish 4.1, около 500 Мб – для СУБД MySQL);
- свободная оперативная память – не менее 512 Мб;
- ОС MS Windows Vista SP2+ (Windows Server 2008 R2+), Red Hat Enterprise Linux 5.5+, Oracle Linux 5.5+, Suse Linux Enterprise Server 10 SP2+, Ubuntu Linux 12.04 LTS+, Mac OS X 10.8.3+;
- программная платформа JDK версии не ниже 8.0;
- СУБД MySQL 5.5+;
Запуск веб-приложения осуществляется путем ввода пользователем в адресную строку браузера адреса, порта и корневого контекстного адреса приложения (context-root).
Примечание.
В случае применения настроек по умолчанию и инсталляции сервера приложений на локальный хост веб-адресом приложения будет являться: http://localhost:8080/web/.
В случае корректной настройки веб-приложения и СУБД в браузере отобразится веб-страница, представленная на рисунке 7.1:
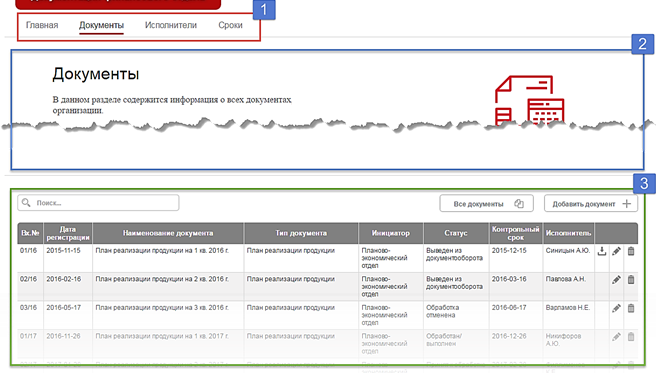
Рисунок 7.1 – Общий вид информационной веб-страницы
Все информационные веб-страницы приложения стилизованы по общим параметрам и состоят из трех областей: области навигационного меню (п.1, выделена красным цветом, содержит гиперссылки на другие веб-страницы приложения), области описания страницы (п.2, выделена синим цветом, содержит заголовок страницы и краткое описание предполагаемых действий пользователя), области отображения рабочего контента (п.3, выделена зеленым цветом, содержит веб-элементы для интерактивного взаимодействия с пользователем).
Все веб-страницы работы с формами (добавление, удаление, редактирование информации) стилизованы по общим параметрам и состоят из четырех областей (см. рисунок 7.2): (п.1, область выделена красным цветом, содержит гиперссылки на другие веб-страницы приложения), области описания страницы (п.2, выделена синим цветом, содержит заголовок страницы и краткое описание предполагаемых действий пользователя), области форм (п.3, выделена зеленым цветом, содержит веб-формы для внесения данных пользователем), дополнительной области навигации (п.4, область выделена оранжевым цветом, содержит гиперссылки на другие веб-страницы приложения или кнопки отправки данным форм).
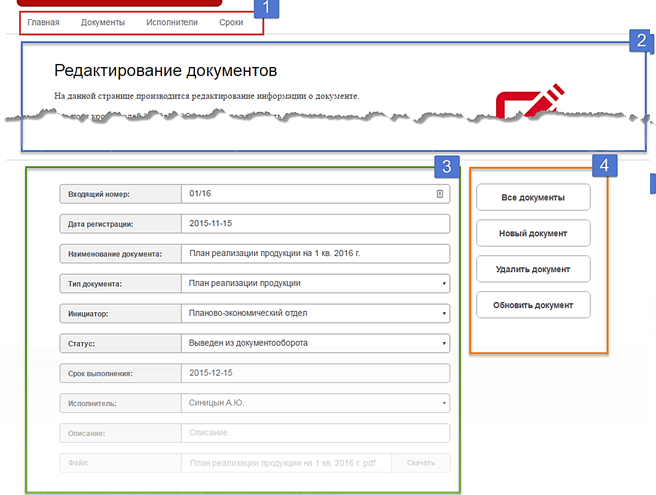
Рисунок 7.2 – Общий вид веб-страницы работы с файлами
Начальной страницей работы веб-приложения является веб-страница «Документы» (см. рисунок 7.3). Далее по тексту будут приводиться снимки только интересующих нас областей.
На данной странице отображена информация о всех зарегистрированных документах, независимо от присвоенного им статуса и контрольного срока. Изначально строки таблицы отсортированы по идентификаторам документов, хранящихся в базе данных, однако предусмотрена сортировка по выбранному критерию – для этого пользователю необходимо нажать на любой из заголовков таблицы (п.1, рисунок 7.3, область выделена синим цветом).
С целью быстрого доступа к странице редактирования конкретного документа пользователю необходимо нажать на интересующую его ячейку столбца «Наименование документа» (п.2, рисунок 7.3, область выделена красным цветом).
С целью осуществления выборки документов по конкретному критерию пользователю необходимо нажать на соответствующее поле таблицы с интересующим его значением. Для выборки доступны любое из полей столбцов «Тип документа», «Инициатор» и «Статус» (п.3, рисунок 7.3, область выделена зеленым цветом).
С целью быстрого доступа к странице конкретного исполнителя пользователю необходимо нажать на интересующую его ячейку столбца «Исполнитель» (п.4, рисунок 7.3, область выделена оранжевым цветом).
Для быстрого доступа к определенным действиям с документами пользователю необходимо нажать на соответствующую пиктограмму (п.5, рисунок 7.3, выделена желтым цветом). Доступны следующие быстрые действия (перечислены в порядке их отображения): «Загрузить с сервера электронный файл документа», «Редактировать документ» и «Удалить документ». Отсутствие пиктограммы «Загрузить с сервера электронный файл документа» означает отсутствие на сервере загруженного файла документа.
Для быстрого доступа к странице добавления документа необходимо нажать на кнопку «Добавить документ» (п.6, рисунок 7.3).
Для поиска содержимого таблиц по любому из критериев пользователю необходимо воспользоваться соответствующей поисковой строкой (п.7, рисунок 7.3).
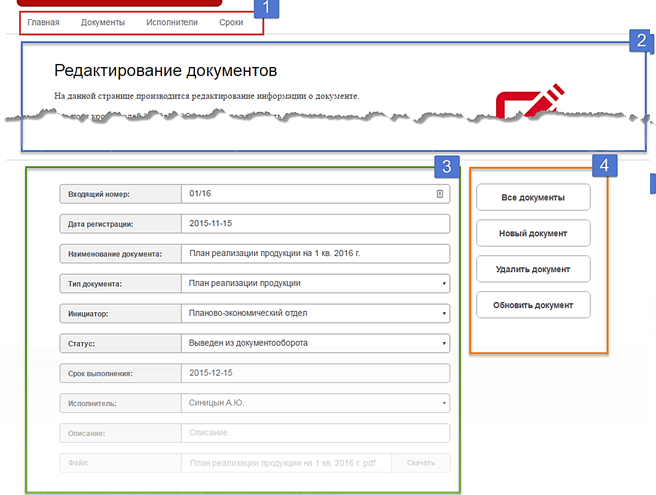
Рисунок 7.3 – Общий вид веб-страницы «Документы»
На странице «Исполнители» (см. рисунок 7.4) отображена информация о конкретном исполнителе и документах, находящихся у него на исполнении. Данная страница содержит четыре области: область информации об исполнителе (п.1, рисунок 7.4, выделена красным цветом), область информации о документах, находящихся на исполнении у конкретного исполнителя (п.2, рисунок 7.4, выделена синим цветом), область статистики по исполнителям (п.3, рисунок 7.4, выделена зеленым цветом), область поиска конкретного исполнителя (п.4, выделена оранжевым цветом).
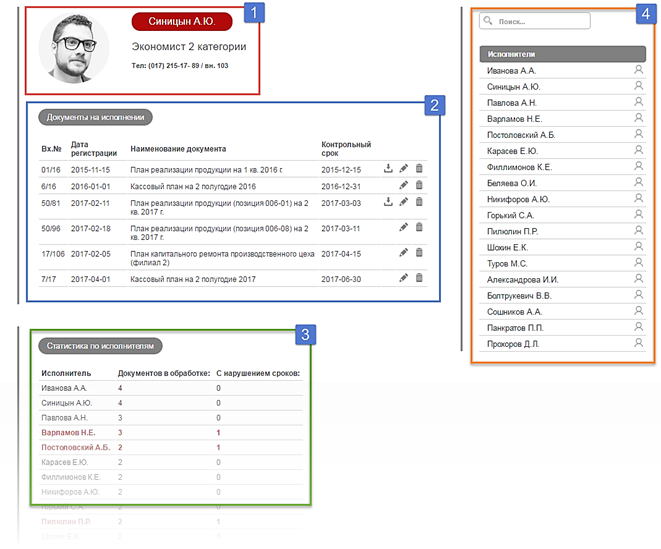
Рисунок 7.4 – Общий вид веб-страницы «Исполнители»
На странице «Сроки» (см. рисунок 7.5) отображены две информационные таблицы, информирующие пользователя о документах с превышением контрольного срока (п.1, рисунок 7.5, область таблицы выделена красным цветом) и документах с истекающим сроком исполнения в ближайшие 10 дней (п.2, рисунок 7.5, область таблицы выделена синим цветом).
Изначально строки таблиц отсортированы по полям «Дней просрочено» и «Осталось дней» соответственно. Однако предусмотрена сортировка по выбранному критерию – для этого пользователю необходимо нажать на любой из заголовков таблицы.
С целью быстрого доступа к странице конкретного исполнителя пользователю необходимо нажать на интересующую его ячейку столбца «Исполнитель».
Для быстрого доступа к определенным действиям с документами пользователю необходимо нажать на соответствующую пиктограмму. Доступны следующие быстрые действия (перечислены в порядке их отображения): «Загрузить с сервера электронный файл документа», «Редактировать документ» и «Удалить документ». Отсутствие пиктограммы «Загрузить с сервера электронный файл документа» означает отсутствие на сервере загруженного файла документа.
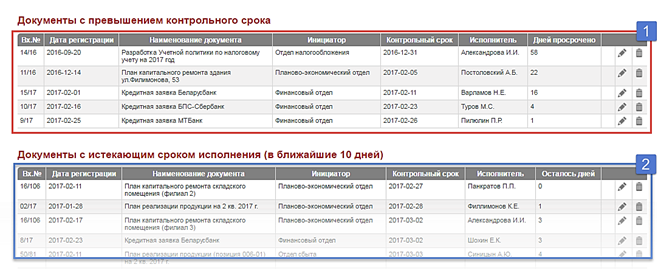
Рисунок 7.5 – Общий вид веб-страницы «Сроки»
Для добавления, изменения и удаления записей о документах в Приложении доступны соответствующие веб-страницы, которые вызываются способами, описанными выше. На рисунке 7.6 представлен общий вид страницы добавления документа.
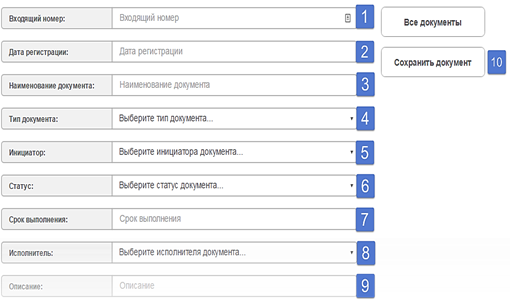
Рисунок 7.7 – Общий вид веб-страницы «Добавление документы»
Данная страница состоит из 9 текстовых полей или полей одиночного выбора, обязательными к заполнению являются поля 1-8 (рисунок 7.6). После заполнения указанных полей с целью сохранения введенной информации о документе в базу данных пользователю необходимо нажать кнопку «Сохранить документ» (п.10, рисунок 7.6), после чего произойдет перенаправление на страницу «Документы», в таблице которой уже будет отображена введенная информация. В случае некорректного ввода произойдет перенаправление на страницу с ошибкой (см. рисунок 7.7), а внесения информации в базу данных не произойдет.

Рисунок 7.7 – Общий вид веб-страницы «Ошибка обработки документов»
При доступе к странице редактирования вновь или ранее созданного документа дополнительно станет доступным поле загрузки файла, если ранее файл загружен не был (см. рисунок 7.8).

Рисунок 7.8 – Вид области добавления файла веб-страницы «Редактирование документа»
К загрузке на сервер доступны файлы размером до 10 Мб. После нажатия на кнопку «Добавить» (п.2, рисунок 7.8) и выбора файла в области справа появится кнопка «Загрузить файл» (п.3, рисунок 7.8), по нажатию которой произойдет загрузка файла на сервер.