Курсовые - Развлекательное приложение “Falling Ball”
ИГРОВОЙ ДВИЖОК UNITY
Интерфейс Unity каждый разработчик может подстроить под себя. Но существуют главные окна, благодаря которым работать над созданием игры намного удобнее.
На рисунке 4.1 представлен внешний вид Unity. Справа находится панель Inspector, которая позволяет посмотреть свойства выбранного объекта, изменить данные свойства, а также добавить другие компоненты.
Окно, в которой отображается наше игра называется Scene View, и она имеет 2 вкладки: scene и game. Scene показывает как выглядит наша сцена, на ней можно трансформировать и перемещать различные объекты. Game показывает как в конечном итоге будет выглядеть наша игра.
Снизу находится Project Window, в которой расположены все наши объекты (спрайты, звуки, ассеты). Рядом с Inspector располагается Hierarchy Window, где указана иерархия всех объектов, расположенных на сцене. Любой объект в Unity имеют тип GameObject.
Сверху находится Toolbar, который позволяет нам запускать игру, ставить на паузу, и переключиться на следующий кадр.
Для того, чтобы протестировать мобильную игру, без сборки проекта, Unity разработала Unity Remote. Установив на мобильное устройство Unity Remote, и нажав кнопку play, вы можете поиграть в свою игру.
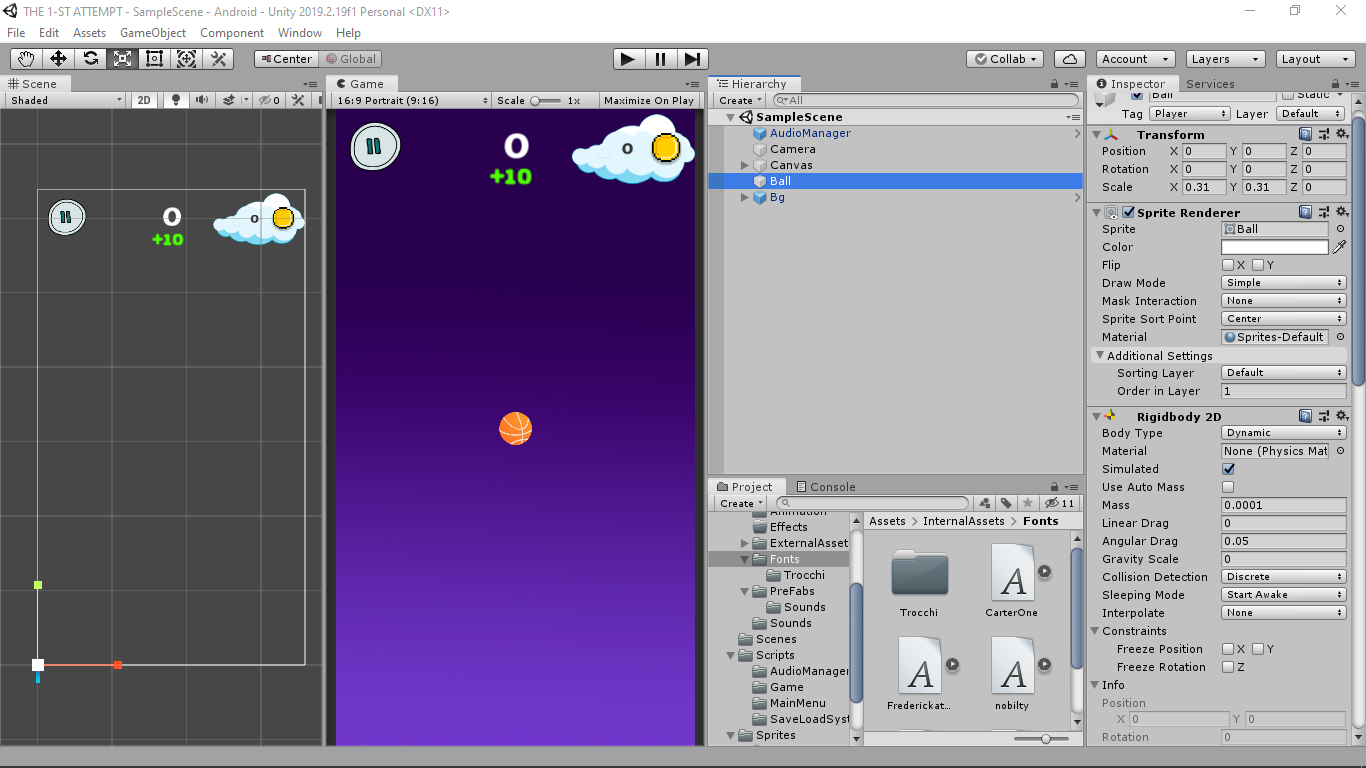
Рисунок 4.1 – Пользовательский интерфейс Unity
Unity позволяет работать с огромным количеством компонентов внутри своей среды. Например, имеется возможность редактирования изображений, создание собственных материалов, свою систему частиц, UI, звуков, шрифтов и много всего другого. В данной среде вы можете создавать анимации. Если вам чего-то не хватает, то можно зайти во вкладку Assets Store.
Asset Store -магазин Unity, где вы можете найти различные плагины или ассеты, в которых уже реализованы некоторые возможности.
Для создания поведения игрового объекта в Unity необходимо создать C# скрипт, который, по умолчанию, наследуется от базового класса MonoBehaviour. Данный класс содержит большое количество методов, помогающим вам работать с Unity. По умолчанию у вас создается 2 метода: Start() и Update().
Метод Start() запускается при появлении объекта на сцене. А метод Update() обрабатывается каждый кадр. В Unity существует такое понятие как Coroutine – корутины.
Корутины – сопрограммы в Unity, простой способ запускать функции, которые должны работать в том же потоке.
С точки зрения языка программирования C#, корутины – это простые итераторы, которые используют ключевое слово yield и возвращают IEnumerator.
Метод итератора использует оператор yield return для поочередного возврата каждого элемента.
В Unity корутины регистрируются и выполняются до первого yield. Для того, чтобы запустить корутин используют метод StartCoroutine(). После вызова данного метода Unity опрашивает зарегистрированные корутины после каждого вызова Update().
Существует несколько вариантов для возвращаемых в yield значений:
- Продолжить после следующего FixedUpdate:
yield return new WaitForFixedUpdate()
- Продолжить после следующего LateUpdate и рендеринга сцены:
yield return new WaitForEndOfFrame();
- Продолжить через некоторое время (100ms):
yield return new WaitForSeconds(0.1f);
- Продолжить по завершению другого короутина:
yield return StartCoroutine(AnotherCoroutine());
- Продолжить после загрузки удаленного ресурса:
yield return new WWW(SomeLink);
- Продолжить после прохода итерации цикла Update():
yield return null;
Это удобно использовать для того, чтобы вызвать какой-то объект через определенное время, после некоторого события.
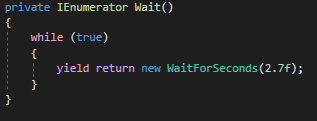
Рисунок 4.2 – Реализация корутина Wait
Благодаря встроенному окну Inspector в Unity очень удобно создавать различные системы. Например, система управления аудио. Для этого создадим класс Sound, который будет описывать звуковой файл. Затем создадим AudioManager, в котором можно будет настраивать каждый звуковой файл. Затем созданный скрипт AudioManager добавляем к любому пустому объекту на сцене. В окне Insptector появляется окошко с нашими звуками. В противном случае нам пришлось бы настраивать каждый звук отдельно.
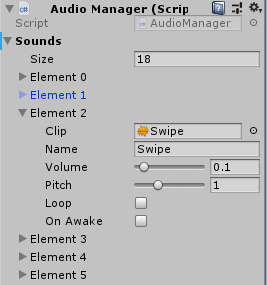
Рисунок 4.3 – AudioManager – система управлением звука